CSS Code Add
HTML Code



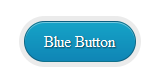


All Blogging Tips And Tools



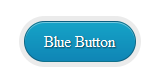



When i was searching for these bubble buttons for my blog, i found nothing. Bloggers posted on it but their CSS3 codes were not working. Finally i found a script and edited the code and finally it worked. Here is a demo of CSS3 animated bubble button
Actually above CSS code really too much huge at the same time you have to keep your template clean, so i kept the CSS3 code short
If you want to show the bubble in middle position then use this html tag <center>YOUR BUTTON CODE</center>
]]></b:skin>
You Must select "Subversion" as Version Control system.
This document holds all the records for the mime-type of the files to be uploaded. We need to add a list of mime-type according to extension on this file

https://blogger.googleusercontent.com/img/b/R29vZ2xl/AVvXsEhSo18XmBUwLtzJne2T3-EYv7b8IaNDqZKBwEpzYMECBp1FwlNOkQAdaamNm-nY_oNDAFHRUhiBFJidxWfeUaMcv-xrxa3oGfBHS4QHDeKrh4Dlda_Qhy1XLBdnWRdOoWGXX1OfLKem9iHP/s1600/bttp-5.png

https://blogger.googleusercontent.com/img/b/R29vZ2xl/AVvXsEhsw-GWbK2FSYxwgVdRSRnTyuM7ZbNTdak2DIhj_4C1Al5JtJwCFcsT4sIz7fbWJyQNCf9QWY6WE6F-_YDKGcPSTja1TBVlCWgp2xTyExP8Eqh44_lcVlCeIHXWImVH2BnnE9nStE5Bj0CQ/s1600/bttp-4.png

https://blogger.googleusercontent.com/img/b/R29vZ2xl/AVvXsEiACMT80qbLdpiZEA9dl1BMWQinTn4xu61uGV9RIFy_ma4ctpzmIbUS_24J5xaX9yRTSxdeglRyCfo6xJhLM4XoascNBxVhxfP0ABcGQceRxI6qs2i9UTBPQ5fz51NnUDh0wVtZzkxZ76Ao/s1600/bttp-3.png

https://blogger.googleusercontent.com/img/b/R29vZ2xl/AVvXsEjhSidjFbd2SCvty3Ynkjw2nazZLWWXKpEdlAS8ojB89pnSbAUFZD6ax4Bo_xn8cJ5I5RAX4BnRSpLmRnMAgn80Ul2oMiqd7hFbItJlwWPxSFAXxsYTZvatox4mHstiORgYkWKi4Br_y2XK/s400/bttp-10.png

https://blogger.googleusercontent.com/img/b/R29vZ2xl/AVvXsEgZ2SIELxzyNmu0btwsM781WITOqXV38eIfXMrWJ1cJKQxBNHalyu0nUDIh-745kYVGpVJIlIyd1-M92O74-tp8enixh8_VAIFzA_kFnpq2qYL07ZZFUhoYYU-ye4nLz_m2uXy374sky32p/s400/bttp-9.png

https://blogger.googleusercontent.com/img/b/R29vZ2xl/AVvXsEjJi6wRPxI36LCd0tUWOfNFS49fKvuXwAh6m2kSq-Oc2x8_aa51LxqRGnC3mtuKi6Oaxaj_wpKxRFdMknIOoBpsh7IhWNqhdpA2YloWyO2sMSUpuMRKOcyrdahQc8Vz143-Jk-N7472i-6c/s400/bttp-8.png

https://blogger.googleusercontent.com/img/b/R29vZ2xl/AVvXsEiFDn5Af65Dbc2vd-jfXaxezQqoHyczZghH30CWC-5EzLyZjIIND0oAD8NhMwQ6NZFk14WlJNSm5_dEc1cfRkMVJmWYMSO7KV_yfmKPlRPh2bX3Wj0OfVo7qDxBuAP3Id0-N4nOQ_UJSqGJ/

https://blogger.googleusercontent.com/img/b/R29vZ2xl/AVvXsEimkZEhdl9Q7d-Gn32nKOHEXG7t8sIJ3hLWsR_1uuOt2QgF8h6-JxJo6RUTXvA-64iiRKFtsBAOPJrKQAUi9s8T1vlRPfl1KN7nRM4yxWiC62Bm4WlkL61fQ1OyHT38ItfjP24qXcqR_Cao/s400/bttp-12.png

https://blogger.googleusercontent.com/img/b/R29vZ2xl/AVvXsEj85LsmK0sjb5-hLkz5UnI5qJb4pc50nKrMzqlicNsRsm8DbPvPbryhHCtx8IdRF53esWvuM5Cw_PsXC-pFjKNlqnTHLheNlVUA4zMfZhIYfpVzP2Z8g0zwVYqULVL1bMQgecR_kHXljH2r/s400/bttp-13.png

https://blogger.googleusercontent.com/img/b/R29vZ2xl/AVvXsEjtnYzFzoo_qYGy6zxQR52Mf3vCGYel3GfeCeB9vrEkig0QvpkRANVc4CRb1ymtNdmCy4qri3c6wyCgoyWjObHkVTvRqw5D6vpy2JjrQiQqm07muJWscgBU5AmaVCbQam-88wnD6kopcLFF/s400/bttp-14.png

https://blogger.googleusercontent.com/img/b/R29vZ2xl/AVvXsEia2KpWHFGlYA9Ro_mD4jDKdfli_kxOjaLzkQT2chaGaHFYS7rr_XfHLQTkjhnSThVXxU9q7naqlfYQfoHncDluL_B0Zb9zjj29i9XQAg3mXtSrxxTs23N3cmP_QoZzLdmgdKqwIuBzR5Fe/s400/bttp-15.png

https://blogger.googleusercontent.com/img/b/R29vZ2xl/AVvXsEhU8JWjIE4itG0-zDWVOUMydiWhk_Owx2EyEs5pcf_PcpOYQTAIyQHx_SbvHHaAHcrtdfDssfxtv40kCsp26jwAKMTpw5GDR8KIJUWqU9fSnuUqaQKjIBUd8Wdc3hsl2G65olUqL27jBjHB/s1600/bttp-16.png

https://blogger.googleusercontent.com/img/b/R29vZ2xl/AVvXsEgRPShBt1ywIX8OBlOf0JdinBrjIwp6VynPEvHFY4L888uD9kCqrmjMsrod4snE4tIddnTp-1jFgh7wsTW8dXVD4VNGsnIe66la-yBFxRmjocKoAuMOxhDh6PzG0YvmfeGG5UdcUnn7qmVt/s400/bttp-17.png

https://blogger.googleusercontent.com/img/b/R29vZ2xl/AVvXsEhVnQlqztb6yhIcWOFa4C9LyGnUW5ThoGyxaZ9jFe6_yU1SpqwkeFa1jWgwrdQUczFMudGvuXmHu5aya5oxpqZYXXGsh-IsFJwBangPTN624CEPaK-FFf4duniZIbhOtRPcUx-IMDRg48dO/s400/bttp-19.png

https://blogger.googleusercontent.com/img/b/R29vZ2xl/AVvXsEiEWqujQTmEG6cHraI3f2dMBHvJIwrlGezbnORtjGBVwfBIj7ZV7HI-GNFGaoJERkTeRE6svu6YjHMHV3lDjW2UNJTuAzYuMjABoEMn-Q4WTEexBv5h2LmGfSY_7U9sppz2r5Wv0boAvWWy/s400/20.png

https://blogger.googleusercontent.com/img/b/R29vZ2xl/AVvXsEhz4o_4Bt2RMOgmOUmjul5NRSEzBrCzTpTy4vu3elIRXTyVPUDs87Qqj-nSfn7sA7Hj479_lm6f1F_KZqUXWy9b5L6KPiEh6dV1cEZuZIRsyDaJNUH2yBRJmsnq2UhKbVPEd-CYQhsbBfg/s400/Back-to-top.png

https://blogger.googleusercontent.com/img/b/R29vZ2xl/AVvXsEhqrpFWCPwiUQH3KGKhNMKBmArPpHcuNYzYZAEB9obk-3_h1DmJXd81iN6WwklOgDI-7iIEn9qqrOMi_WupEWJkuJVpgBo5_XXT857MR5mZc3Gn1bAvT8omRM5vdBo9I4Gxr0JPOsQzsBI/s400/Top.png

https://blogger.googleusercontent.com/img/b/R29vZ2xl/AVvXsEhPhaCyd2Aj0YPGIbpFwVTQoQz8UokOxxbaS7gMkWZk1ffcCO_s1qPrbqS5MAsnLFiRhZ4-6tIHKS1UpJxKeSHmCc2kzNmtxX95-Prw6JPryi2sT8TjKKQr8KSV14HH8nxoT3FyBwByVxmP/s320/backtotop.jpg

http://3.bp.blogspot.com/-bbYVaCr5BOQ/UCPmHvbvBMI/AAAAAAAAAnE/UTZkfl218a4/s1600/back%2Btotop.gif
Nudge effect is a effect, when you place your mouse on a link, it will nudge. This effect developed with CSS3. Here is a demo of CSS3 nudge effect on blogger links. This effect looks nice on links. You can add this effect all the link or some selected links on blogger

]]></b:skin>
a:link {
-moz-transition: all 0.1s ease-in 0s ;
-webkit-transition: all 0.1s ease-in 0s ;
-o-transition: all 0.1s ease-in 0s ;
}
a:hover {
margin-left: 12px; ]]></b:skin>
.nudg {
-moz-transition: all 0.1s ease-in 0s ;
-webkit-transition: all 0.1s ease-in 0s ;
-o-transition: all 0.1s ease-in 0s ;
}
.nudg:hover {
margin-left: 12px;
} <a class="nudg" href="http://edutechnology.net/">Blogging Tips</a>
Please like our Facebook Page or Follow us on Twitter or Subscribe
If you like the article, please spend only 5 second to share with your friends
</head>
<base target='_blank' />
Please like our Facebook Page or Follow us on Twitter or Subscribe
If you like the article, please spend only 5 second to share with your friends2012 Blogging And Blogger Tricks. Articles Can Not Be Reproduced Without Permission From The Author.
| Copyright © All Rights Reserved |